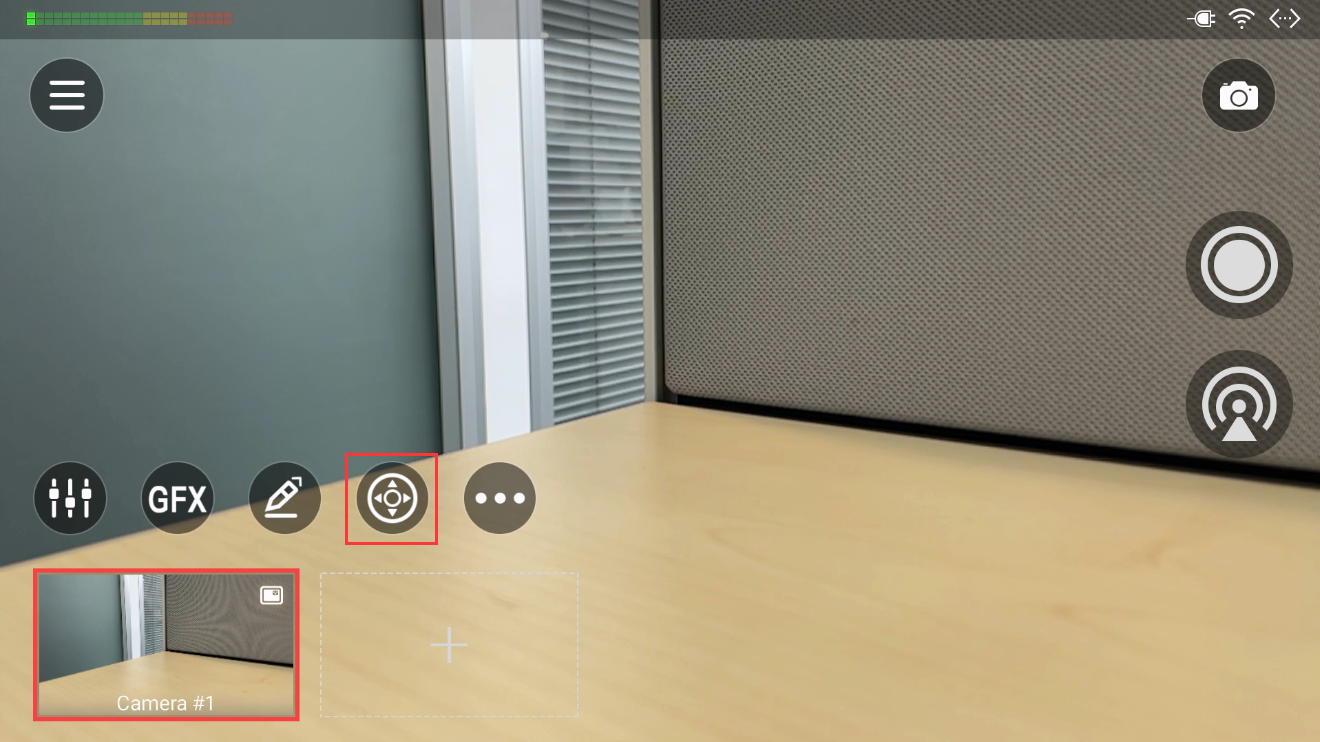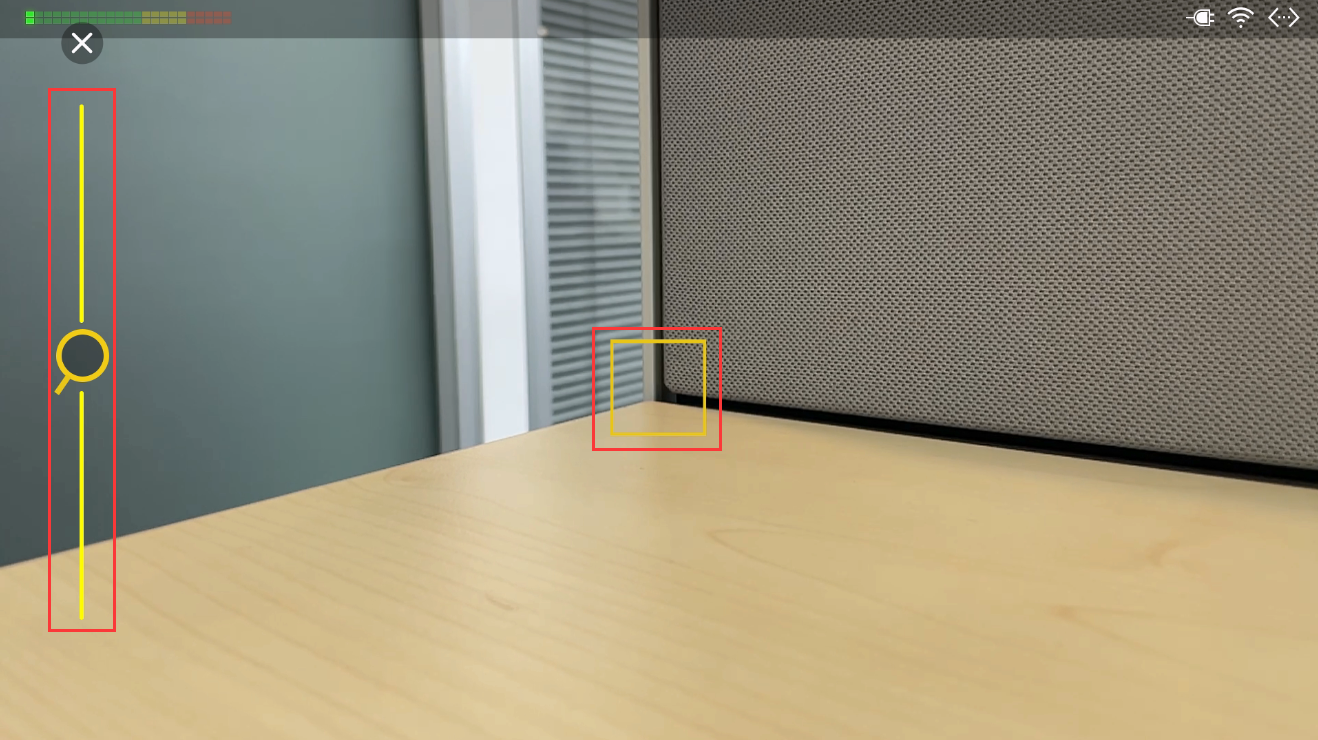How to Add Phone Camera Sources to Director Mini Shows
In addition to bringing in AV signals and IP streams, the input flexibility of our Director Mini all-in-one live production and streaming system also includes the ability to use mobile phone cameras as sources through the free Director Utility app. This article explains how to add smartphone cameras to a Director Mini show.
Before using your mobile phone as a source, you first need to add and configure one or more Phone Cameras on the Director Mini device. Up to three phone cameras can be used simultaneously with Director Mini.
1. Tap in the Director Mini touchscreen interface to add a new scene.
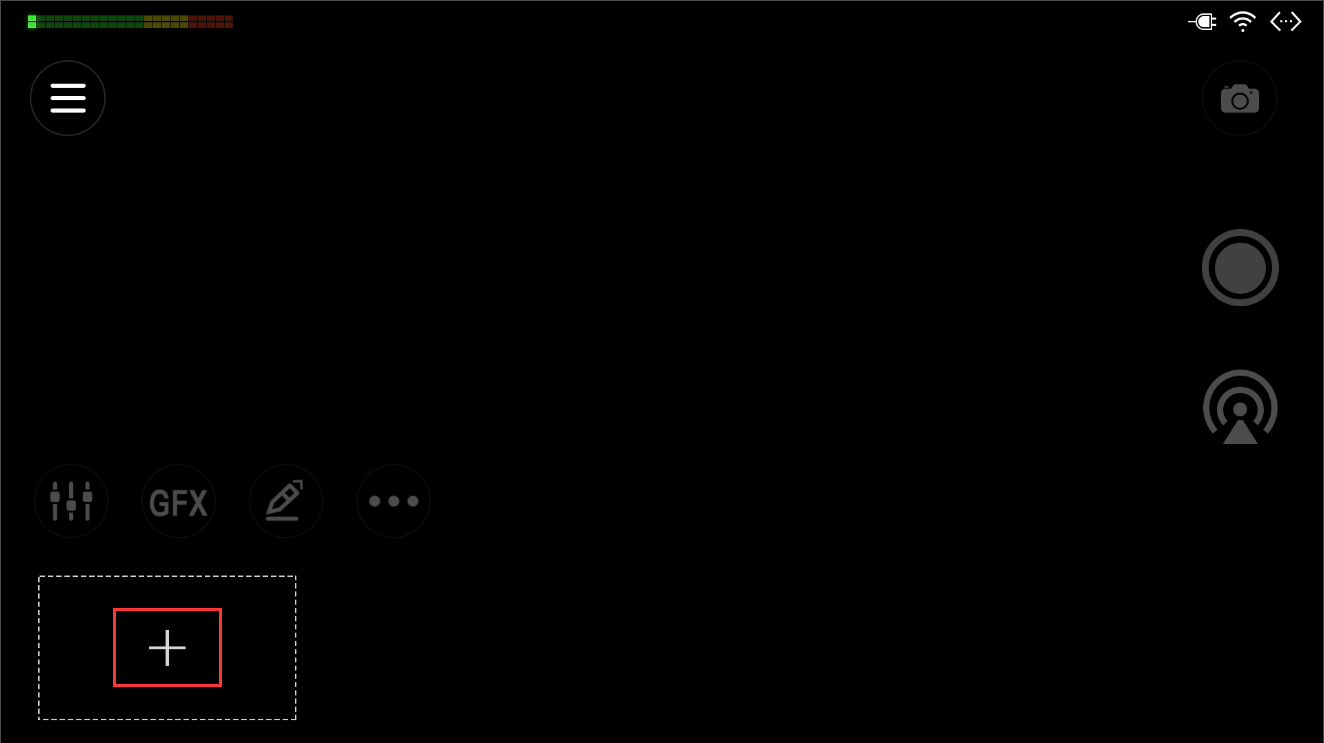
2. In the Create New Scene panel, click “Phone Camera”.
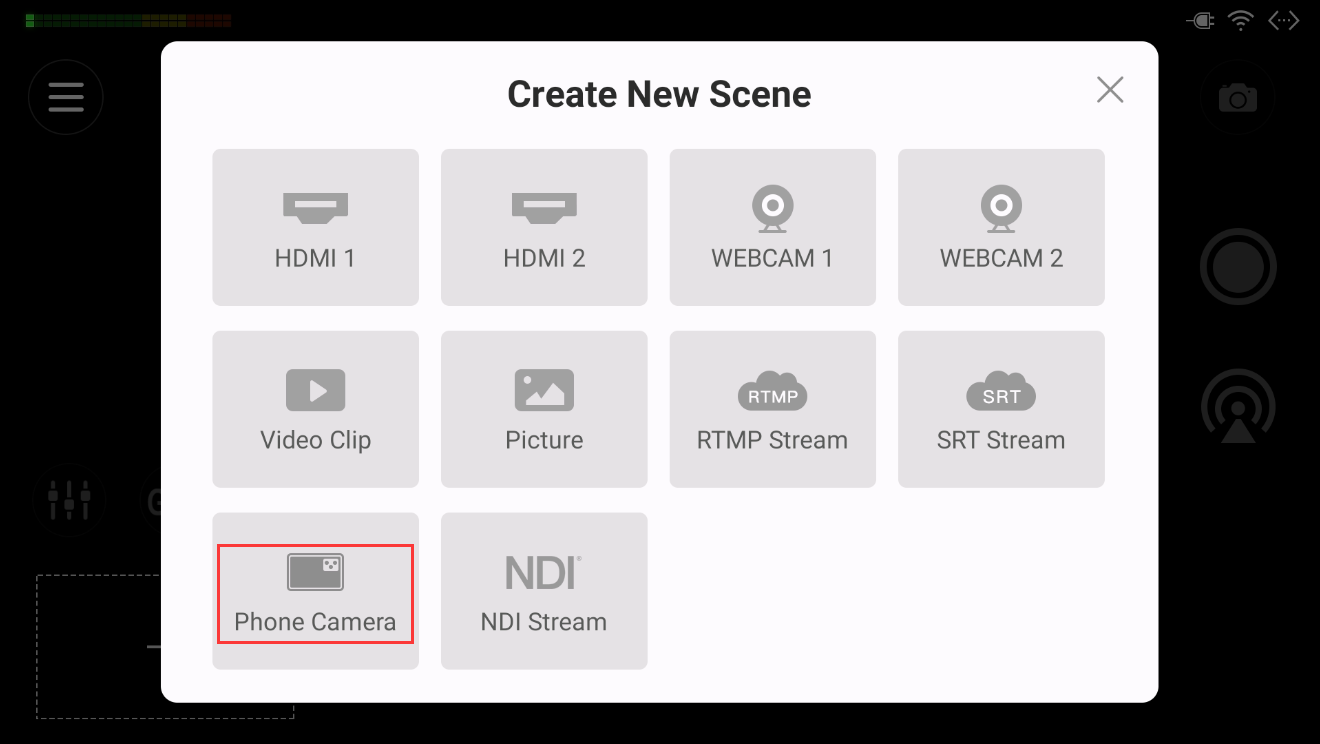
3. In the Create Camera panel, enter a name for this camera (“Camera #1” in this example). Toggle on the “Microphone” setting if you want Director Mini to use audio from your phone's microphone (leave this setting off if you want to ignore the phone’s audio).
You can also select one of the video quality presets (High, Middle or Low) or drop down the Advanced settings to manually configure the resolution, frame rate, and bitrate of the mobile feed. Lowering the quality (and thus bitrate) may be desirable if using multiple phone camera sources over limited available Wi-Fi bandwidth. Click “Create” when you have finished the settings.
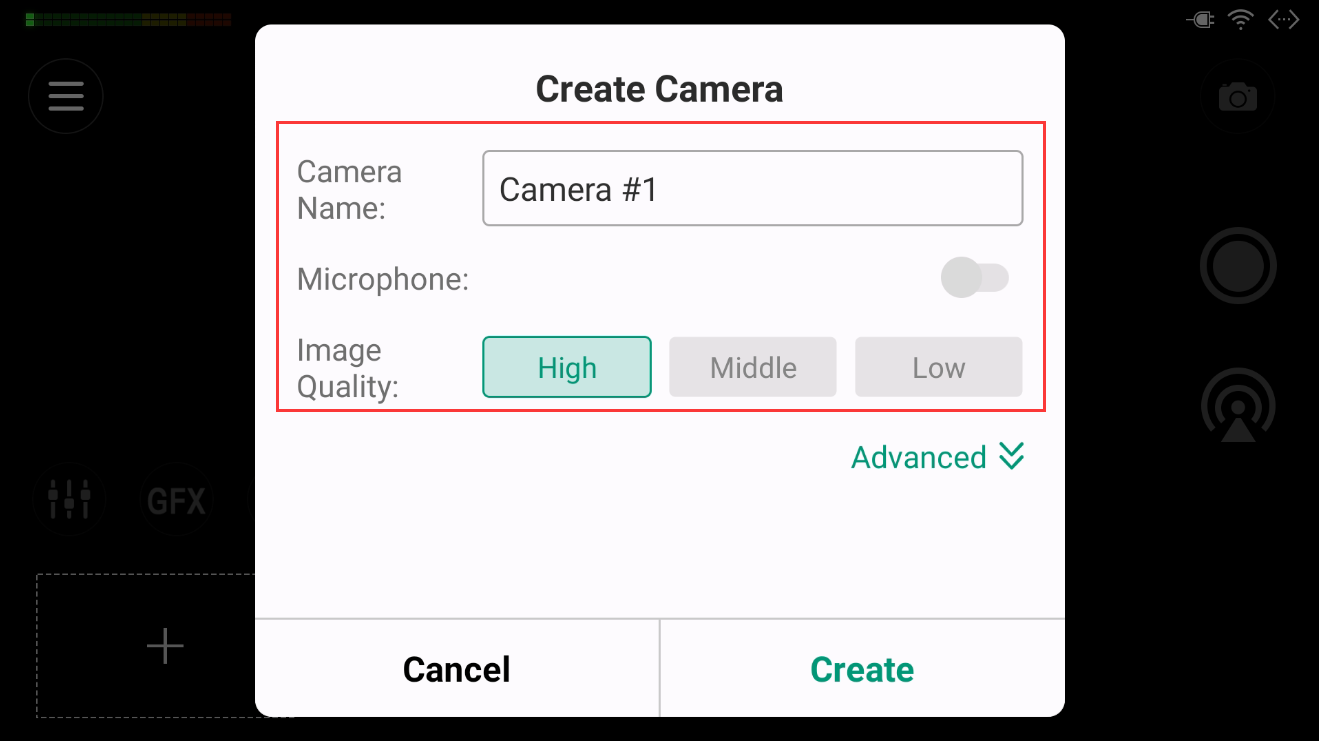
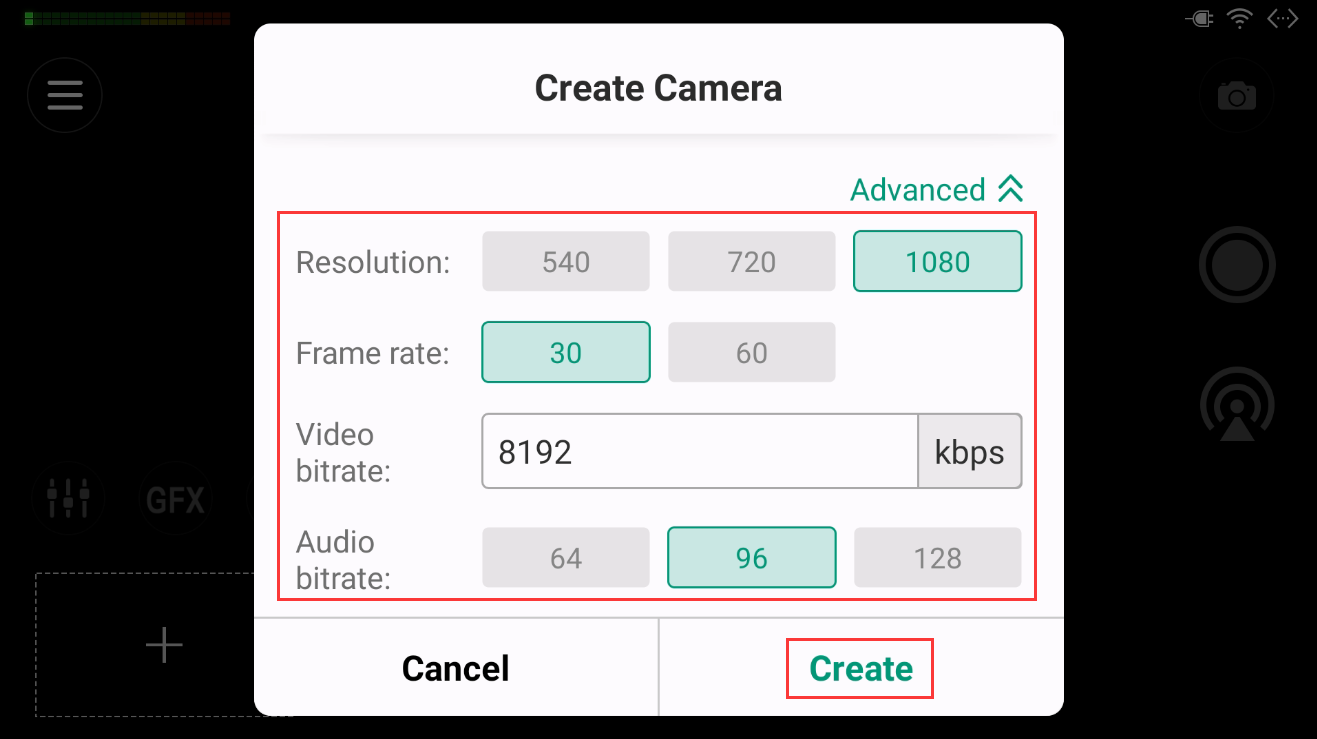
4. The window for your new scene will now show the Phone Camera with a “No Signal” slate. Make any changes you wish to the scene layout, then tap "Save" in the upper right corner to save this new scene.
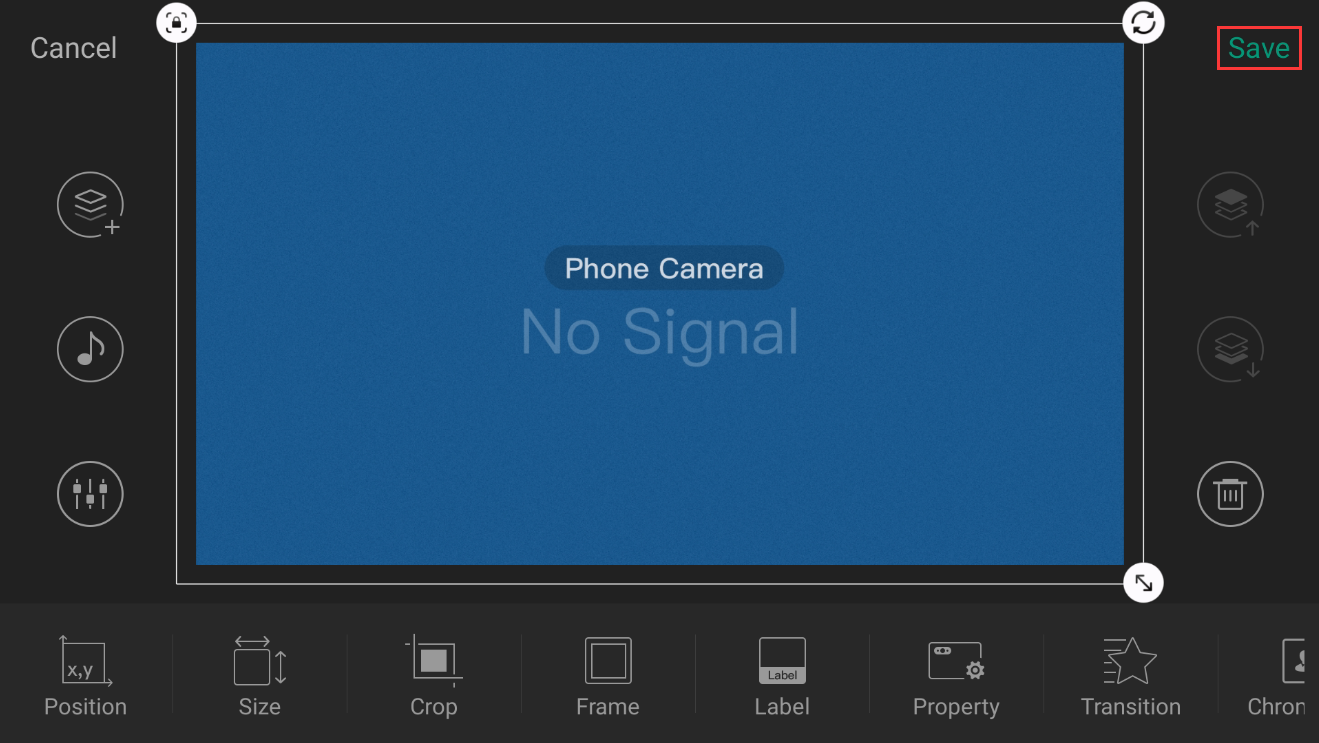
5. Repeat steps 1-4 if you wish to create more Phone Cameras. You can create up to three Phone Cameras in each show.
6. Once you have created Phone Cameras on the Director Mini device, you can use the Director Utility app on your phone to begin streaming video to the device. Ensure that your phone is connected to the same network as the Director Mini unit. Open the Director Utility app on your phone, and tap “Phone Camera”. The names of the Phone Cameras you created in steps 1-5 will appear in the app. Select the Phone Camera input you want to associate this phone with (“Camera #1” in this example), and tap “Connect”.
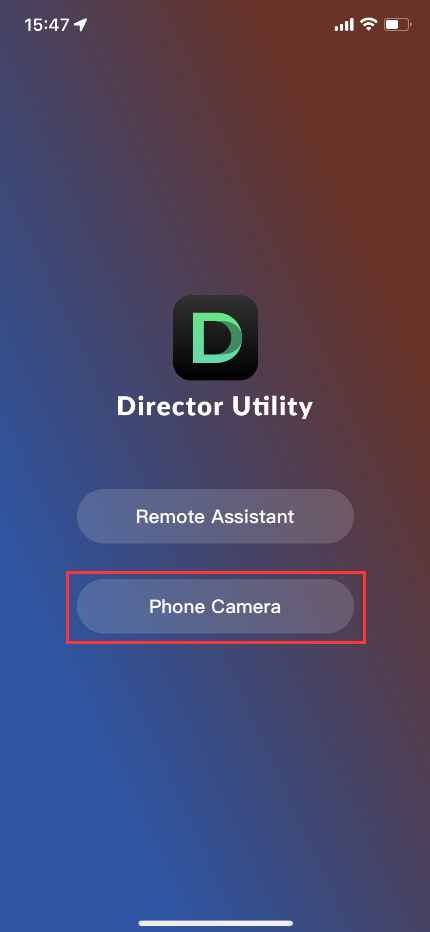
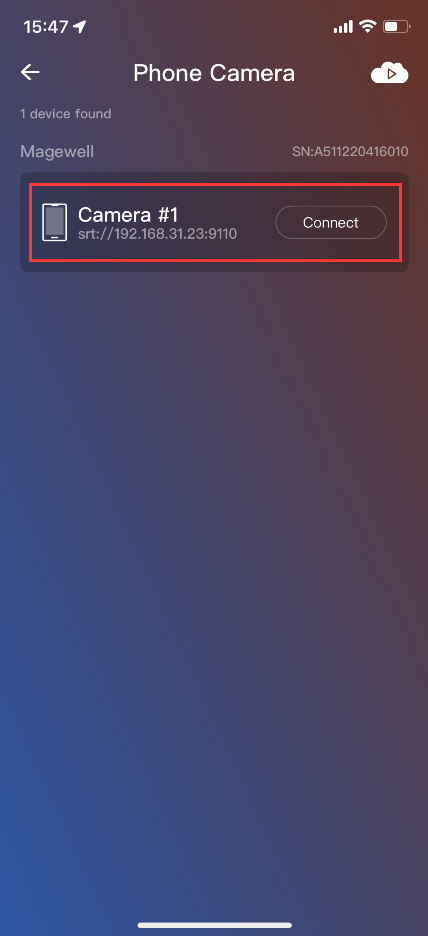
7. Your phone will now begin streaming the camera video to Director Mini, with the phone’s video visible within the corresponding scene in the touchscreen interface.
Tap the PTZ Control icon in the Director Mini interface to control the zoom and focus of the phone’s camera. Drag the slider on the left side of the touchscreen to zoom in or out, and tap any position on the phone camera video preview to focus. If you have multiple Phone Cameras in one scene (such as picture-in-picture), you will be asked which camera to control when you tap the PTZ icon.